iPhone-Bildschirm aufnehmen: Wie geht das möglichst einfach?
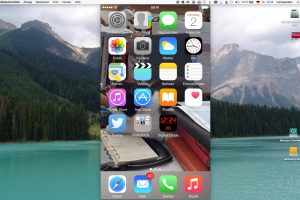
! Es kommt immer ‚mal wieder vor, dass man seinen iPad- oder iPhone-Bildschirm aufnehmen oder über einen Beamer projizieren will. Wenn Sie ein neueres iOS-Gerät mit Lightning-Anschluss und einen Mac mit macOS X (Yosemite oder neuer) haben, können Sie diese Aufgabe ohne zusätzliche Geräte oder Programme bewältigen.
Schnell wie das Licht
Alles, was Sie außer Mac und iOS-Gerät noch brauchen, ist das Verbindungskabel zwischen Mac und iOS-Gerät („Lightning-Kabel“) und der kostenlose QuickTime Player, der höchstwahrscheinlich schon auf Ihrem Mac installiert ist. Ich habe den nachfolgenden Trick auch mit älteren iOS-Geräten unter iOS 8.X ausprobiert – leider ohne Erfolg. Die schnelle Lightning-Verbindung zwischen den beiden Apple-Geräten scheint eine Voraussetzung für eine erfolgreiche Aufnahme zu sein.
iPhone-Bildschirm aufnehmen – gewusst wie
Schließen Sie also das iPhone oder iPad an Ihren Mac an und warten Sie die eventuell nun startende Synchronisations-Arie ab. Öffnen Sie anschließend den QuickTime-Player und wählen Sie im Menü Ablage die Option Neue Video-Aufnahme. Ein neues Fenster öffnet sich, in dem Sie wahrscheinlich sich selbst sehen, weil der Mac die eingebaute iSight-Kamera als Standard-Video-Quelle aktiviert. Neben dem kleinen, roten Aufnahme-Knopf gibt es einen noch kleineren, ziemlich unscheinbaren Pfeil nach unten. Klicken Sie mit der linken Maustaste auf diesen Pfeil.
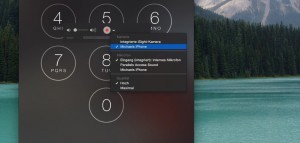 Getrennte Quellen
Getrennte Quellen
Mit dem QuickTime-Player können Sie nicht nur den iPad- oder iPhone-Bildschirm aufnehmen sondern auch den Ton. In dem erscheinenden Menü lassen sich dazu die Video- und Audio-Quelle für die bevorstehende Video-Aufnahme auswählen. Auch Ihr angeschlossenes iPhone oder iPad müsste sowohl unter Kamera als auch unter Mikrofon aufgeführt sein – wenn nicht, schalten Sie das iOS-Gerät vorher ein. Sie können in dem Menü Video- und Audio-Qulle auch unterschiedlich einstellen, wenn Sie zum Beispiel den iOS Bildschirm aufnehmen, aber ein externes Mikrofon für den Ton verwenden wollen. Sobald Sie als Kamera das iOS-Gerät ausgewählt haben, erscheint der Inhalt des iPhone oder iPad auf dem Mac-Bildschirm. Und wenn Sie auf die rote Aufnahme-Taste klicken, startet die Aufnahme.
Volles Bild
Mit diesem kleinen Trick können Sie nicht nur den iPad- oder iPhone-Bildschirm aufnehmen sondern ihn ohne weitere Verkabelung zum Beispiel auch über einen normalen Beamer projizieren. Dazu müssen Sie nur noch Ihren Mac mit einem entsprechenden Kabel an den Beamer anschließen. Wenn Sie dann den iOS Bildschirm auf „Vollbild“ stellen (grüner Punkt oben links), ist nur noch der iPhone- oder iPad-Screen zu sehen.![]()
Die Preise bei Amazon (inkl. MwSt., zzgl. Versandkosten) und Produktfotos in den Amazon-Produktboxen werden direkt aus der Amazon-Datenbank abgefragt. Die letzte Aktualisierung erfolgte am 15.07.2024. Um die Preise bei anderen Online-Shops abzufragen, bitte auf den jeweiligen Namen des Shops klicken.
* Partner-Link
Über diesen Link erfahren Sie mehr und können außerdem - wenn Sie möchten - sofort kaufen. Der Einkauf wird nicht einen Cent teurer, aber wir bekommen eine kleine Provision, die wir für die Finanzierung von FRAGDENSTEIN.DE nutzen. Vielen Dank!
[borlabs-cookie id=“google-adsense“ type=“cookie“]
Das könnte Sie auch interessieren:
[/borlabs-cookie]
[borlabs-cookie id=“google-adsense“ type=“cookie“]
Anzeige
[/borlabs-cookie]
